잠금화면, 부팅시 입력하는 비밀번호를 바꾸는 루트는 2가지가 있습니다.
첫 번째 방법.
1. 제어판을 실행 시킵니다.
혹시나 제어판을 실행 시켰는데 아래와 같이 창이 뜨지 않는다면 우측상단에 [보기 기준] 이 [큰 아이콘] 으로 되어 있는지 확인 해봅니다. 제어판은 [보기 기준]에 따라 보이는 화면이 각각 다르게 실행 됩니다.

2. [PC 설정에서 내 계정 변경]을 클릭 해줍니다.

3. 새창이 뜹니다. 왼쪽 메뉴에서 [로그인 옵션]을 눌러 줍니다.

4. 가운데 메뉴에서 열쇠 모양의 아이콘 [비밀번호] 메뉴를 클릭 해줍니다.

이어서 활성화 되는 [변경] 버튼을 클릭해줍니다.

6. 새로운 [암호 변경] 창이 하나 뜹니다. 현재 암호 공백란에 기존의 암호를 입력 해줍니다.

7. [암호 변경] 칸으로 바뀌고 새로운 암호를 두 번 입력하는 창과 힌트를 입력하는 창이 뜨는데, 변경하기를 원하는 비밀번호를 [새 암호] 란과 [비밀번호 확인] 란에 각각 동일하게 입력 시켜 줍니다. 그 이후에 암호 힌트에는 비밀번호를 잃어버렸을 때 윈도우에서 힌트를 제공해주는데 타인이 모르는 자신만이 아는 힌트를 입력 해둡시다.
입력을 완료 했으면 우측 하단에 [다음] 버튼을 눌러 줍니다.


8. [다음에 로그인할 때에는 새 암호를 사용하세요.] 라는 안내 문구와 함께 비밀번호가 변경이 완료 됩니다. 우측 하단의 [마침] 버튼을 눌러 윈도우 10 비밀번호 변경 작업을 완료 하도록 합시다.
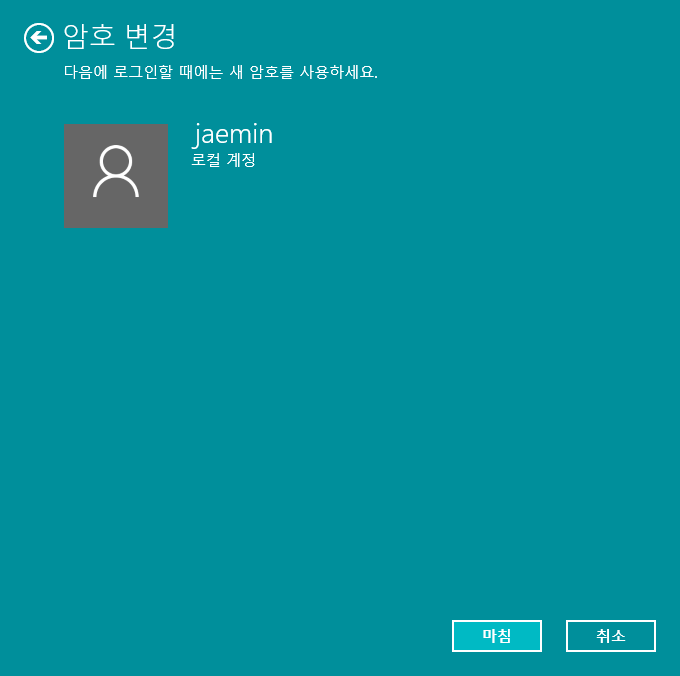
두 번째 방법.
첫 번째 방법이 잘 안되는 분들을 위한 해결책입니다.
1. 제어판을 실행 시킵니다.
혹시나 제어판을 실행 시켰는데 아래와 같이 창이 뜨지 않는다면 우측상단에 [보기 기준] 이 [큰 아이콘] 으로 되어 있는지 확인 해봅니다. 제어판은 [보기 기준]에 따라 보이는 화면이 각각 다르게 실행 됩니다.

2. 이번에는 [다른 계정 관리] 를 클릭 합니다.

[다른 계정 관리] 를 클릭하게 되면 실행되고 있는 PC에 등록된 모든 계정이 표시 됩니다. 원하는 계정을 찾아서 더블 클릭 해줍니다.
3. [계정 변경] 메뉴로 넘어오게 되면 우측에 선택된 계정이 맞는지 확인한 후 좌측에서 [암호 변경] 메뉴를 클릭해 줍니다.

4. [암호 변경] 메뉴를 실행 시키면 실행 창 정면에 [현재 암호], [새 암호], [새 암호 확인] [암호 힌트 입력] 란이 나타납니다. [현재 암호]에서 기존에 사용하던 암호를, [새 암호]와 [새 암호 확인]란에는 변경을 희망하는 암호를 각각 동일하게 입력해 줍니다. 그리고 마지막으로 [암호 힌트 입력]란에 새로 변경한 암호를 잃어버렸을 때 기억날만 한 암호힌트를 기록해 둡시다.


입력을 모두 완료 했으면 우측하단의 [암호 변경] 버튼을 눌러 줍니다.
5. [암호 변경] 버튼을 누르면 [계정 변경] 화면으로 돌아오면서 비밀번호 변경이 완료 됩니다.

'IT 활용 정보 > Windows 10' 카테고리의 다른 글
| 컴퓨터(PC) 빨라지게 하기 (컴퓨터 속도 빠르게 유지관리) (0) | 2022.07.03 |
|---|---|
| 윈도우 10 글자 크기 및 인터넷, 파일 실행 창 크기 조절 (100%로 최적화 하기) / 크롬 및 인터넷 익스플로러 크기 조절 (0) | 2019.09.19 |
| 구글 크롬 즐겨찾기 (북마크) 추가하기 (0) | 2019.09.12 |
| 윈도우 10 작업표시줄에 아이콘 고정하기 ( 시작 아이콘 옆 즐겨찾기 ) (0) | 2019.09.07 |
| 윈도우 10 최근에 연 항목 제거하기 / 작업 표시줄 파일 이력 안 보이게 하기 / 최근항목 삭제 (0) | 2019.07.22 |




댓글